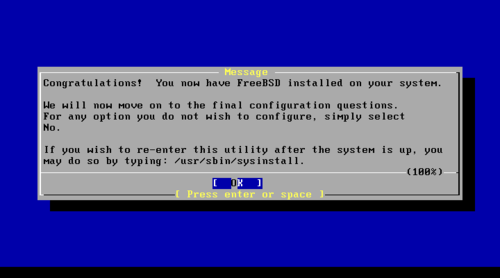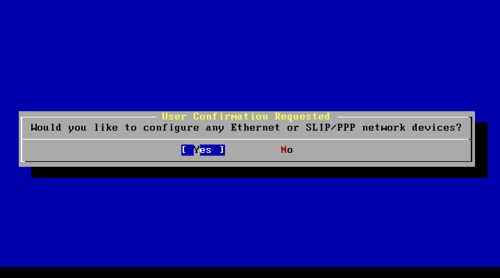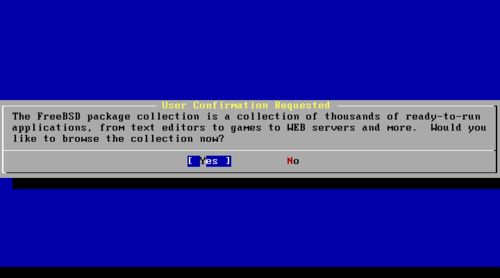FreeBSD 是一种优秀的 Unix 类操作系统,它以卓越的稳定性、安全性和性能著称,是目前主流服务器操作系统之一。就在不久前,FreeBSD 发布了一个新的重大版本 FreeBSD 7.0,新版本增加了许多优秀特性。现在我们以标准PC机为例,开始介绍 FreeBSD 7.0 的安装过程。
首先,你需要拥有 FreeBSD 7.0 的安装光盘,你可以在官方网站 http://www.freebsd.org/ 中下载到安装镜像,刻录成 CD 后使用。如果你是在虚拟机中安装,直接下载镜像即可。FreeBSD 7.0 的安装光盘有3张,格式为ISO。第一张光盘7.0-RELEASE-i386-disc1.iso 可以满足最小安装,如果你还需要安装其他组件,还需要下载剩余两张光盘。
将第一张光盘载入光驱,将计算机设置为使用光盘引导启动。然后开启计算机。(注意:别错把7.0-RELEASE-i386-bootonly.iso盘塞进去光驱哦,否则到后面会出现错误:unable to transfer the base distribution from acd0)
启动计算机后,经过一些加载过程后,将载入 FreeBSD 引导画面,如下图:
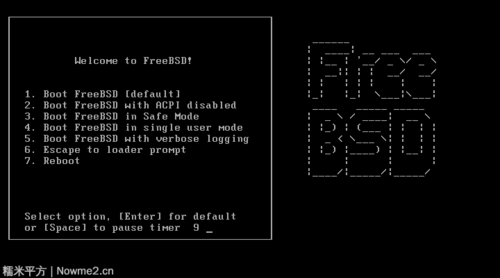
现在,按回车键或数字1键,选择第一项使用默认方式启动 FreeBSD 安装程序。如果您不进行选择,安装程序会在十秒后自动使用此方式启动。
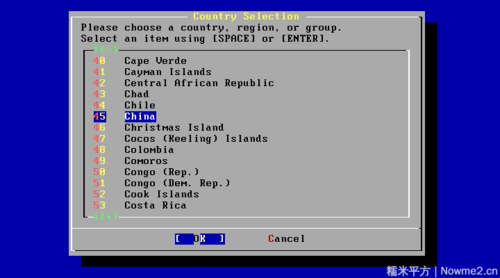
经过一些加载过程后,开始进入安装向导。进入向导前,首先会要求你选择所在国家。按键盘方向键选择 45 China 中国,为我们的国家,回车键确定。
下一个画面,是要求你选择键盘类型。中国地区和欧美地区都是使用美式键盘,我们可以直接使用默认选项 USA ISO,回车确认进入下一步。
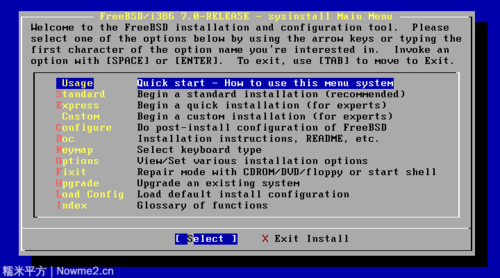
正式进入了安装向导,FreeBSD 7.0 的安装程序名叫 Sysinstall。现在你看到的就是 Sysinstall 的主菜单,其中有各种安装选项。使用方向键选择 Standard 项目,回车确认,进入标准安装。
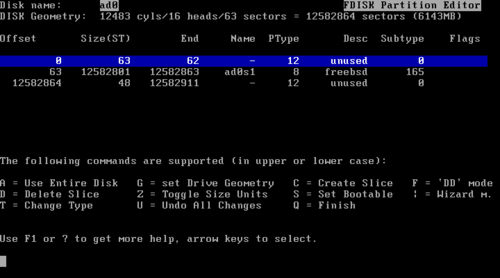
现在看到的是分区向导,这里会列出你的硬盘信息。一般情况下,我们按键盘A键,使用自动分区功能,或者手工创建分区。这里我们按A键,自动分区完毕。按键盘Q键,完成分区。
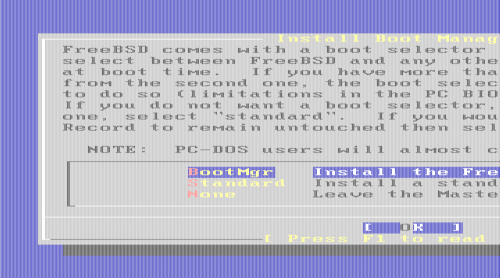
这里是询问你安装何种硬盘引导程序。第一项是使用 FreeBSD 的启动引导程序,第二项是标准引导,第三项是不安装引导程序。如果我们安装单操作系统,请选择第二项。如果有多个操作系统,请选择第一项。第三项是不安装,这指使用目前已经有的其他操作系统的引导程序。我们选择第二项,确认。
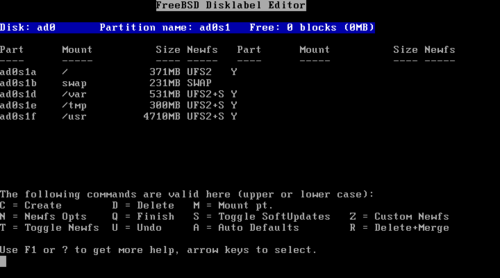
再确认,进入分区向导。要注意的是 FreeBSD 的磁盘分区与 Windows 的分区概念不一样,除了硬盘分区之外,还有一个 Label 分区。我们依然按A键,使用自动分区,软件会为我们分配合适的磁盘分区与虚拟内存,按Q键完成。
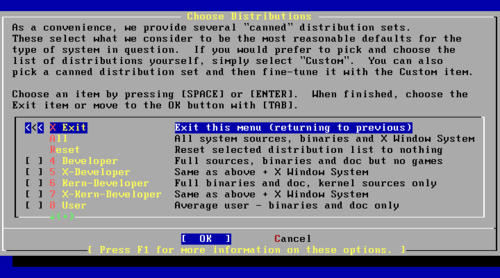
现在看到的,是比较重要的部分,选择软件安装包。我们只需要一个全新干净的 FreeBSD,这里我们选择倒数第二项 Minimal 最小安装模式,按空格键确认。这里要注意的是,FreeBSD 有一个很方便的软件包管理和安装器,名叫ports,类似 Ubunut 的 Apt-get,一般我们都是必须安装的。我们再选择菜单最后一项,进入详细软件包设置。
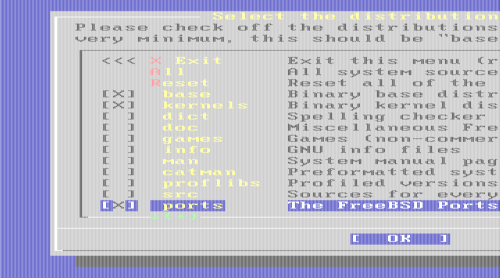
使用空格键勾选 ports,然后再选择第一项 Exit,回到前一个菜单。然后同样选择第一项 Exit,结束选择。
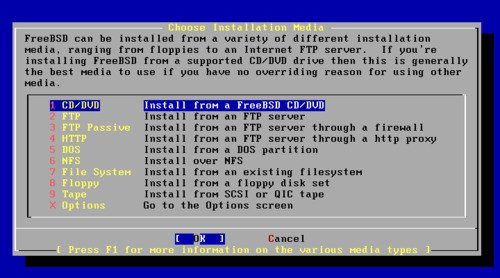
询问我们所使用的安装介质,这里我们选择 CD/DVD,确认。
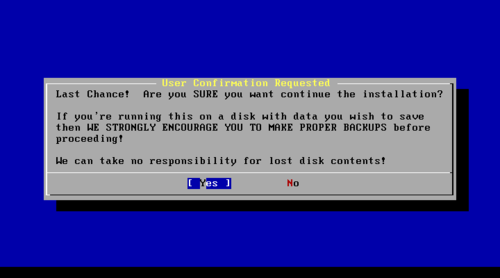
警告我们即将开始安装,将正式对硬盘进行写入操作。选择 Yes 开始安装,选 No 可以回到之前的安装步骤。
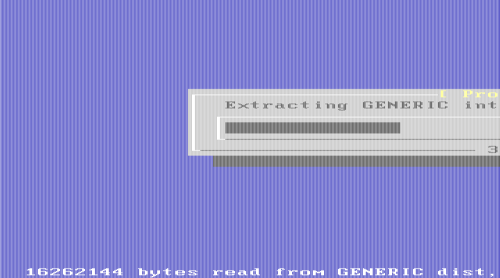
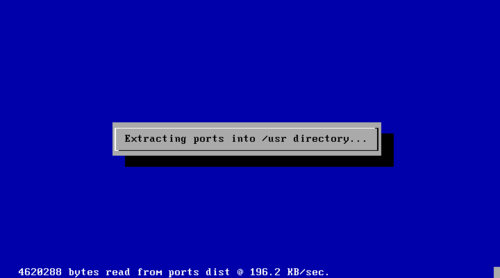
分区操作结束后,开始复制文件,FreeBSD 7.0 正在安装。
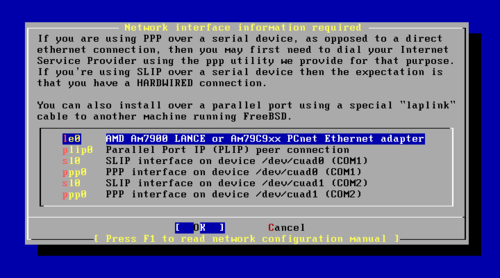
选择首项,一般是你的第一块本地网卡。然后会询问你是否是 IPv6 网络,目前我们主流网络依然是 IPv4,选择否。询问你是否使用 DHCP 网络自动配置网络,如果您的网络路由器开启了此功能,请务必选择是,否则选择否。
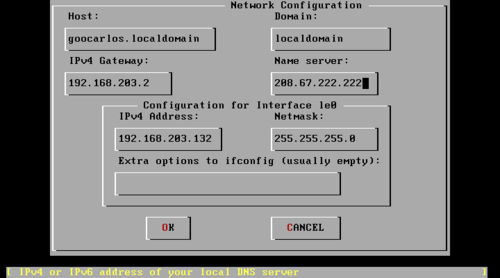
设置网络参数,如果您使用 DHCP 设置,现在已经设置完毕。如果不是,请手工填写网络信息。依次需要填写的项目是 主机名称、域名、IP地址、DNS服务器地址、网关地址、子网掩码与附加参数。如果你不知道这些信息,请咨询网络管理员。按Tab键切换表格项目,填写完毕选择 OK 结束。然后会提示你是否现在启动网络与自动启动网络,一般均选择是。
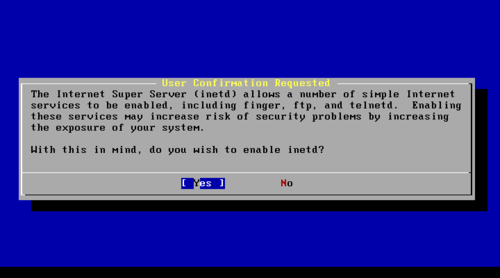
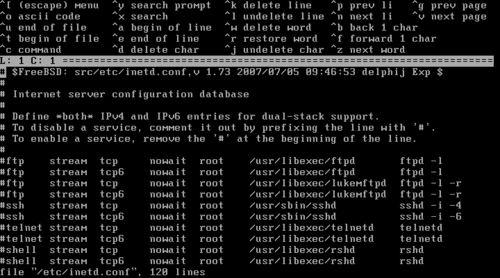
配置系统服务,选择 Yes 进入配置,No 则不配置。配置画面是一个文本编辑器,里面有各种服务参数,设置完毕按 Esc 结束,如果你不知道这是什么,请先不要设置或直接结束。
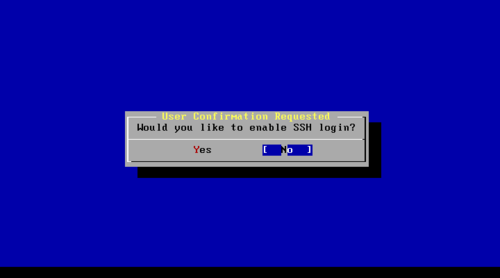
是否开启 SHH 功能,这是远程终端连接服务,一般服务器均开启。系统额外设置,选择否。
是否开启匿名 FTP 服务,选择否。NFS 服务器 与 NFS 客户端,选择否。
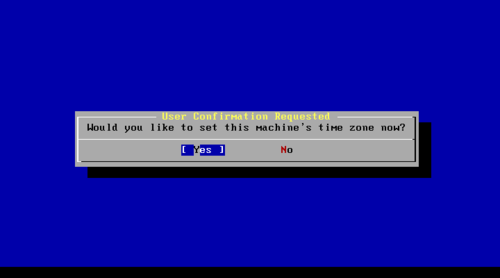
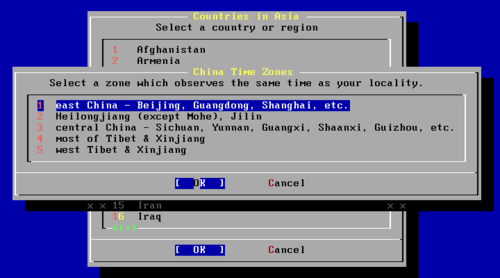
是否设置时间,选择是。稍后会提示你是否使用 UTC 时间,还是本机 CMOS 时间,根据需要选择。如果选择否,接下来需要选择时区,我们选择亚洲 Asia 的中国标准时间。

是否需要安装 Linux 软件兼容程序,如果选择是,你的操作系统就可以使用 Linux 的软件。根据需要设置。
设置鼠标,根据需要选择。
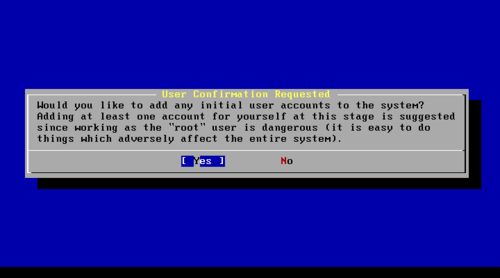
建立用户,我们选择是,然后选择 User 项,建立一个新用户。
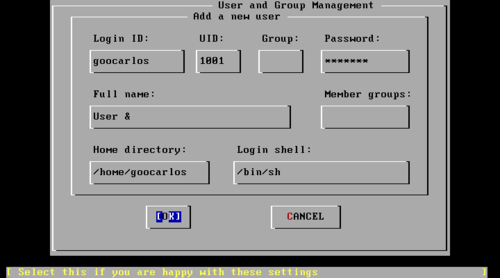
需要填写的内容依次是:登录用户名、用户ID、用户组、密码、完整名称、主目录与默认命令行程序,一般我们这里只要填写用户名和密码即可,选择 OK 完成。然后回到前一画面,你可以选择再建立其他用户或选择 Exit 结束用户建立过程。
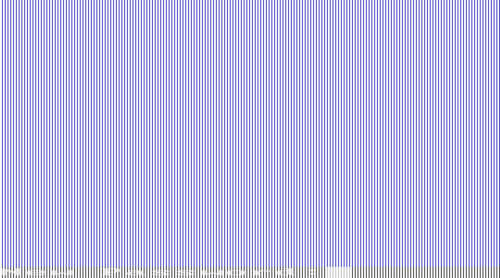
提示设置 root 密码,root 是 FreeBSD 的最高权限用户,密码关系整机安全,请务必认真对待。输入新密码,按回车确认,再输入一遍并确认。这里输入的密码不会回显。
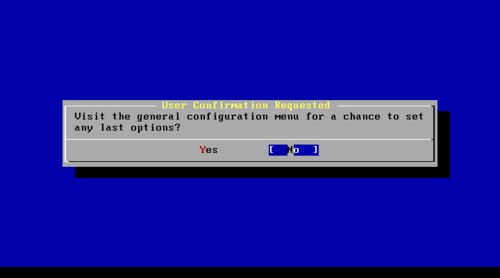
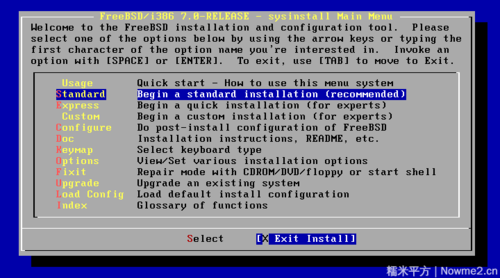
安装已经完成,选择 No,回到 Sysinstall 的安装主菜单。这里你可以进行其它设置,或者选择 Exit Install 或直接手工重启计算机,完成安装。这里会提示你是否真的退出,选择 Yes。
FreeBSD 已经安装完成,现在请务必取出所有安装光盘,否则系统重启后会再次进入安装程序。现在我们的计算机开始正常重启,重启后经过一些载入操作,进入 FreeBSD 操作系统。
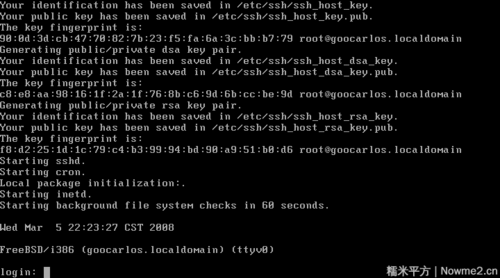
这是 FreeBSD 的命令行启动完毕的主界面,提示输入登录用户名,我们可以使用刚才建立的新用户或 root 用户登陆,依次输入用户名和密码登陆。

登陆成功后,正式进入 FreeBSD。你可以输入一条命令执行,比如查看进程的 ps 命令,回车即可。测试你的操作系统是否可以正常使用。
到这里,FreeBSD 7.0 的安装过程已经结束,您已经可以开始探索 FreeBSD 伟大魅力了。
这是糯米平方的第一篇“多学两招”内容,介绍了 FreeBSD 7.0 操作系统的详细安装过程,如果您需要更深层的学习和了解 FreeBSD,请登陆 FreeBSD 的中文官方手册。
Ps:全程截图辛苦,为了不影响图片质量,同时保证我们的版权信息。我们只在前后三张图加上了小字版权信息,不影响用户查看与转载。同时请其他媒体严格按照我们的创作共用授权协议,进行署名转载。
原文出处:糯米平方 http://www.nowme2.cn